Thủ thuật tách ghép ảnh bằng Paint 3D của Windows 10
Paint 3D là một phiên bản cải tiến của ứng dụng Microsoft Paint trên Windows 10. Ít ai biết rằng ứng dụng này cũng có thể tách hình ảnh ra khỏi nền và ghép vào bối cảnh khác một cách rất nhanh chóng và hiệu quả.
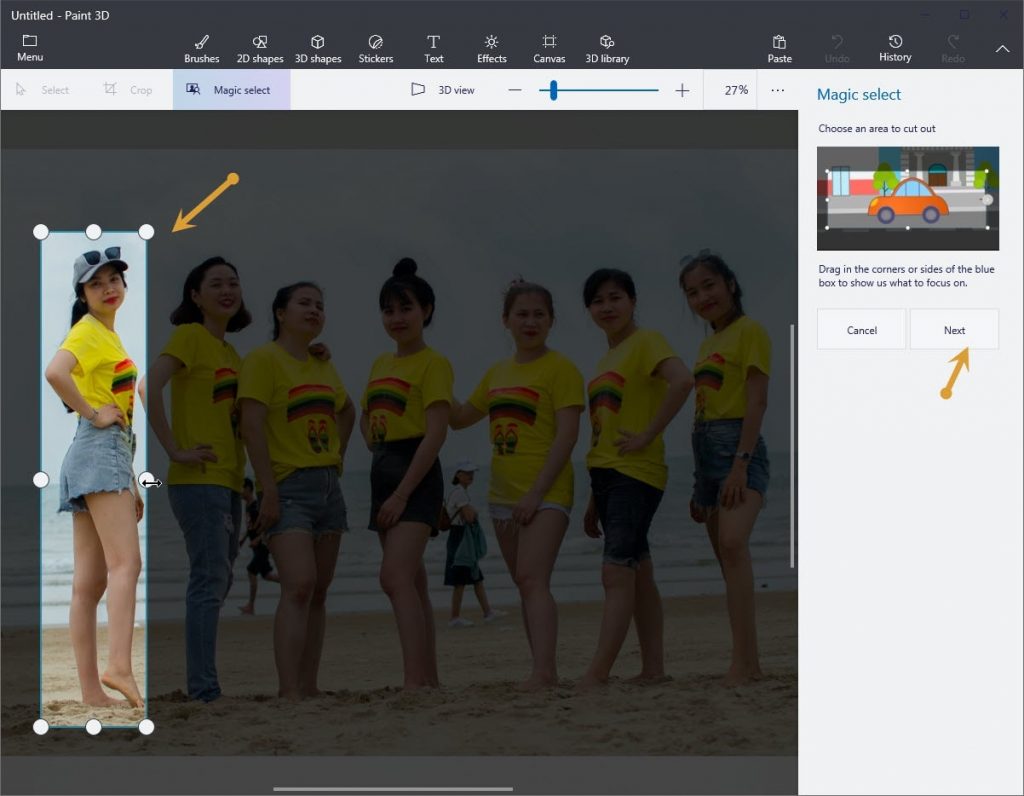
Để có thể tách ảnh ra khỏi nền, Paint 3D sử dụng công cụ Magic select với các thuật toán phân tích sắc độ màu giữa chủ thể cần tách và phần ảnh nền phía sau của chủ thể để tạo vùng chọn một cách nhanh chóng. Vì vậy màu của ảnh nền càng đơn giản, càng tách biệt so với chủ thể thì càng đem lại kết quả sau khi tách đẹp nhất.
Cách thực hiện như sau:
1. Vào menu Start tìm kiếm Paint 3D và khởi động ứng dụng, chọn New để tạo mới tài liệu.
2. Vào Menu > Insert và chọn ảnh có đối tượng cần tách khỏi nền.
3. Tiếp theo bấm vào nút Magic select. Khi bạn được yêu cầu chọn tập trung vào đối tượng cần tách, hãy kéo khung chọn sao cho sát nhất với chủ thể. Xong bấm Next.
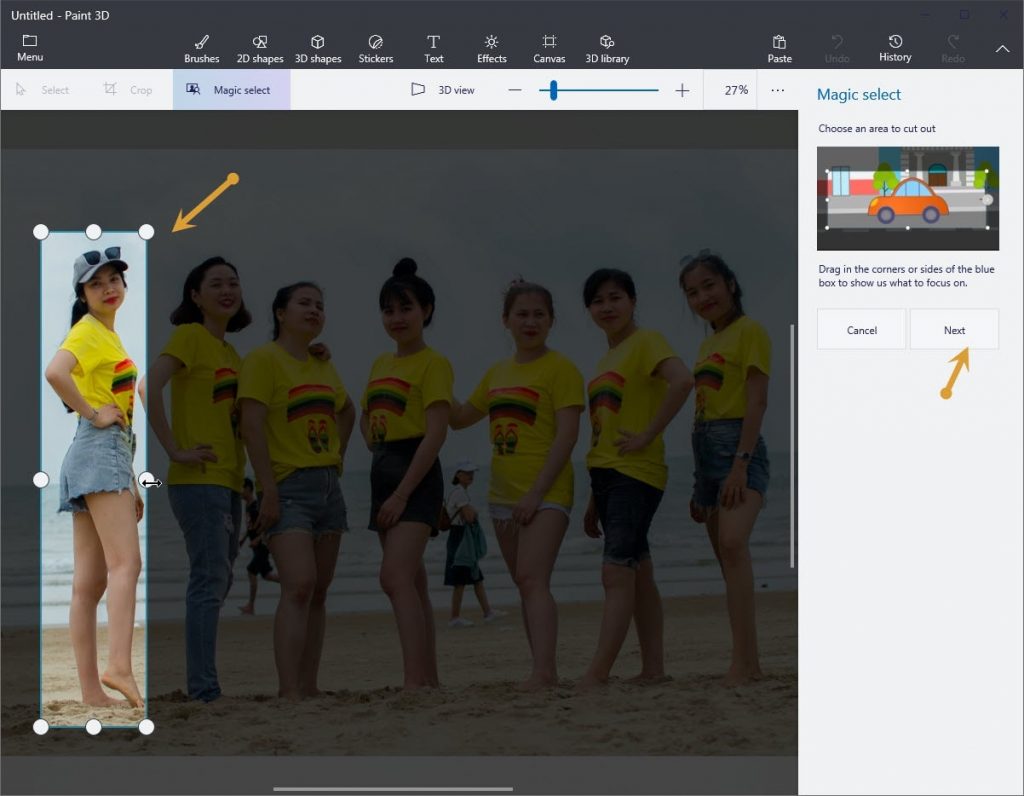
4. Tiếp theo Paint 3D sẽ tự động tạo vùng chọn và làm hiển thị chủ thể tách ra hẳn khỏi ảnh nền, hãy chú ý phần đường viền màu xanh được làm nổi bật xung quanh chủ thể.
Đôi lúc sẽ có những phần được khoanh vùng sai, hãy dùng hai công cụ Add (chọn thêm vùng chọn bị thiếu) và Remove (xóa bỏ vùng chọn bị dư) để tùy chỉnh vùng chọn sai theo ý mình bằng cách vẽ lên những vùng chọn sai đó. Xong bấm Done.
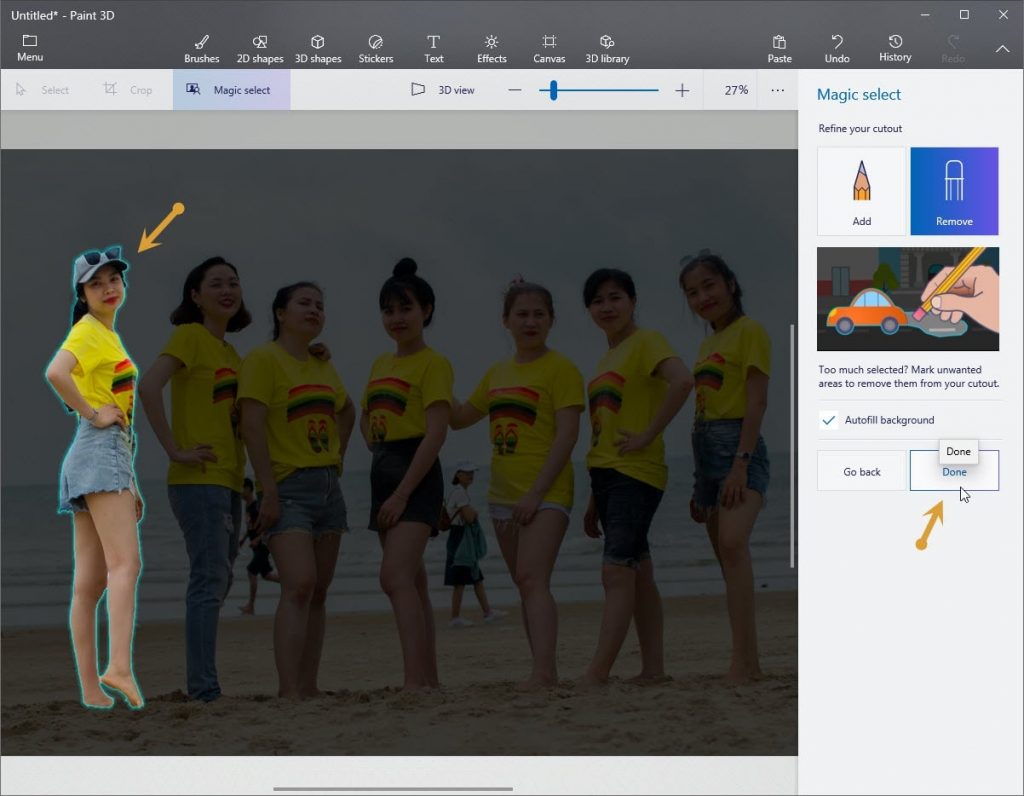
5. Cuối cùng bạn bấm nút Make sticker để Paint 3D tự động thêm hình ảnh chủ thể đã được tách khỏi nền vào kho ảnh sticker.
Bây giờ ảnh đã được tách hoàn thành, bạn sẽ có hai tùy chọn là: lưu hình ảnh đã tách thành file hình ảnh hoặc ghép hình ảnh đã tách vào một ảnh nền khác.
– Để lưu hình ảnh chủ thể đã tách thành file ảnh: bấm vào Menu > New, bấm Don’t save trong hộp thoại xác nhận. Bấm vào thẻ Stickers sẽ thấy hình ảnh chủ thể đã được tách khi nãy dưới dạng nhãn dán sticker hiển thị bên phải giao diện, nhấp đúp chuột để chèn ảnh đó vào giao diện tài liệu mới. Cuối cùng căn chỉnh cho hợp lý, và bấm vào Menu > Save as để lưu thành file hình ảnh.
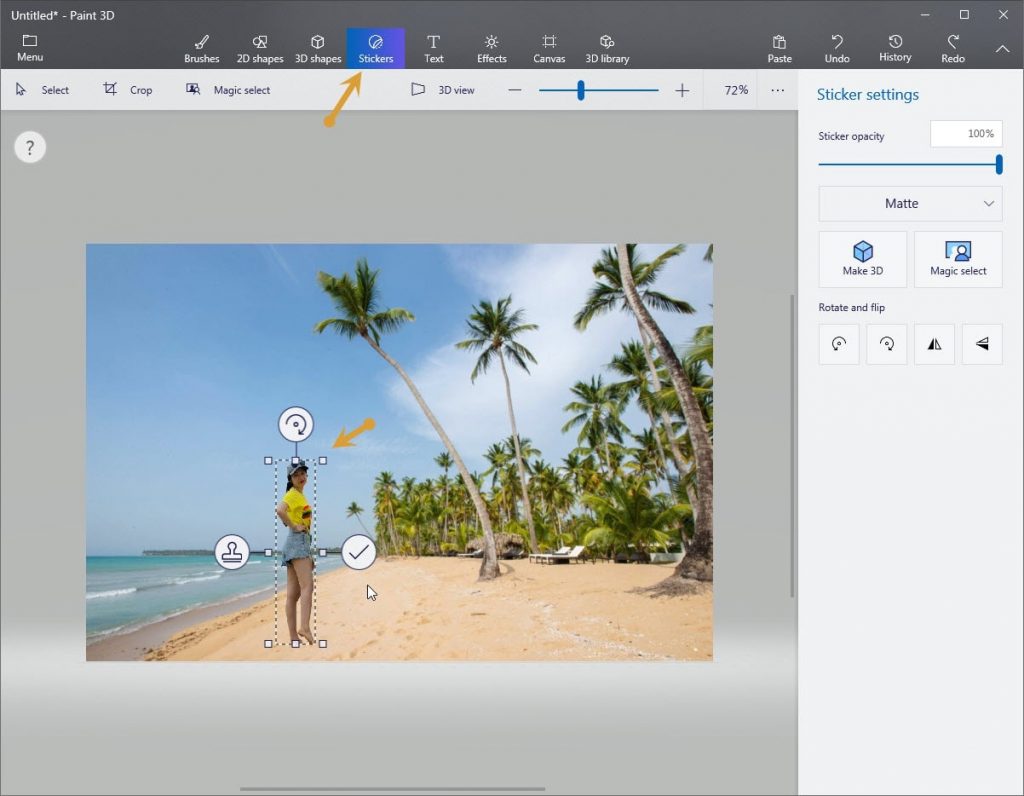
– Để ghép hình ảnh đã tách vào nền khác: vào Menu > Insert > chọn ảnh nền mà bạn muốn ghép vào. Tiếp theo bấm vào tab Stickers, nhấp đúp chuột vào ảnh chủ thể đã được tách sẵn để chèn vào ảnh nền. Cuối cùng bạn căn chỉnh sao cho hợp lý với bố cục nhất và bấm chuột vào dấu check để hoàn tất.
Vậy là hoàn thành thao tác tách và ghép ảnh rất nhanh và hiệu quả, bạn chỉ việc lưu thành file hình ảnh là xong.
Theo thanhnien.vn