Hướng dẫn lập trình giao diện GUI bằng Tkinter trong ngôn ngữ Python
GUI là viết tắt của cụm từ Graphical User Interface, có nghĩa là giao diện đồ họa người dùng. Thuật ngữ này được dùng để ám chỉ cách người dùng tương tác với các thiết bị máy tính thông qua hình ảnh, thay vì sử dụng các câu lệnh phức tạp.
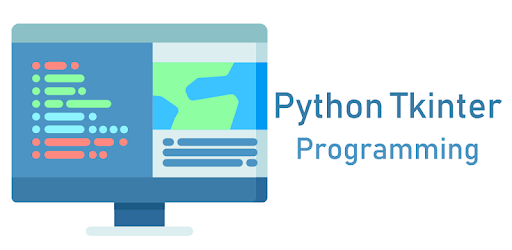
Sau đây VniTeach sẽ hướng dẫn lập trình giao diện GUI bằng Tkinter trong ngôn ngữ Python
1. Tạo giao diện đầu tiên
#Thêm thư viện tkinter
from tkinter import *
#Tạo một cửa sổ mới
window = Tk()
#Thêm tiêu đề cho cửa sổ
window.title('Welcome to VniTeach app')
#Đặt kích thước của cửa sổ
window.geometry('350x200')
#Lặp vô tận để hiển thị cửa sổ
window.mainloop()Dòng cuối cùng gọi mainloop hàm. Hàm này gọi vòng lặp vô tận của cửa sổ, vì vậy cửa sổ sẽ chờ bất kỳ tương tác người dùng nào cho đến khi chúng ta đóng nó.
Nếu bạn quên gọi mainloop hàm, sẽ không có gì xuất hiện cho người dùng.
2. Làm việc với label
Đối tượng này dùng để hiển thị văn bản hoặc hình ảnh.
Cú pháp
w = Label( master, option, … )
Tham số
- master − Tên của cửa sổ chứa nhãn.
- options − Đây là danh sách một số tùy chọn thường dùng cho nhãn, tùy chọn này có thể sử dụng cặp từ khóa và giá trị.
| TT | Tùy chọn và giải thích |
|---|---|
| 1 | anchor Tùy chọn này dùng để căn lề của văn bản, mặc định anchor=CENTER, nghĩa là văn bản sẽ căn giữa. |
| 2 | bg Màu nền của nhãn (label). |
| 3 | bitmap Đặt tùy chọn này bằng một bitmap hoặc đối tượng hình ảnh và nhãn sẽ hiển thị đồ họa đó. |
| 4 | bd Quy định kích thước của đường viền (border) bao quanh nhãn, mặc định là 2 pixels. |
| 5 | cursor Dùng để thiết lập loại con trỏ chuột (arrow, dot,…). |
| 6 | font Nếu bạn đang hiển thị văn bản trong nhãn này (với tùy chọn văn bản hoặc văn bản có thể thay đổi, tùy chọn phông chữ chỉ định loại phông chữ mà văn bản sẽ được hiển thị. |
| 7 | fg Nếu bạn đang hiển thị văn bản hoặc một bitmap trong nhãn này, tùy chọn này chỉ định màu của văn bản. Nếu bạn đang hiển thị một bitmap, đây là màu sẽ xuất hiện tại vị trí của các bit 1 trong bitmap. |
| 8 | height Quy định độ cao của nhãn. |
| 9 | image Dùng để hiển thị ảnh tĩnh trong nhãn. |
| 10 | justify Quy định nhiều dòng của văn bản sẽ canh lề LEFT, CENTER (mặc định) hoặc RIGHT. |
| 11 | padx Thiết lập khoảng trống phía trước và sau (padding) của văn bản, mặc định là 1. |
| 12 | pady Thiết lập khoảng trống phía trên và phía dưới (padding) của văn bản, mặc định là 1. |
| 13 | relief Chỉ định sự xuất hiện của đường viền quanh nhãn, mặc định là FLAT; có nhiều giá trị khác. |
| 14 | text Dùng để hiển thị nội dung của một hoặc nhiều dòng văn bản chứa trong nhãn. Sử dụng quy ước (“\n”) để ngắt dòng. |
| 15 | textvariable Để bổ sung văn bản được hiển thị trong tiện ích nhãn thành một biến điều khiển của lớp StringVar, hãy đặt tùy chọn này cho biến đó. |
| 16 | underline Gạch chân chữ viết cho một số ký tự, bắt đầu đếm từ 0, có thể thiết lập n. Mặc định underline=-1, nghĩa là không gạch chân chữ viết. |
| 17 | width Quy định chiều rộng của nhãn (đơn vị số ký tự), nếu tùy chọn này không thiết lập thì nhãn sẽ thay đổi kích thước cho phù hợp với số lượng ký tự của văn bản mà nó chứa. |
| 18 | wraplength Thiết lập số lượng ký tự cho mỗi dòng, mặc định bằng 0 nghĩa là dòng sẽ tự động ngắt (chỉ gồm có duy nhất một dòng). |
Ví dụ đơn giản
from tkinter import *
window = Tk()
window.title("Welcome to VniTeach app")
#Thêm label có nội dung Hello, font chữ
lbl = Label(window, text="Hello", font=("Arial Bold", 50))
#Xác định vị trí của label
lbl.grid(column=0, row=0)
window.mainloop()2. Làm việc với Button
Nút bấm có thể hiển thị văn bản hoặc hình ảnh, chúng ta có thể thiết lập sự kiện khi chúng ta click vào nút bấm như tự động gọi hàm chẳng hạn.
Cú pháp
w = Button( master, option = value, ... )
Tham số
- master − Tên của cửa sổ chứa nút bấm.
- options − Đây là danh sách một số tùy chọn thường dùng cho nút bấm, tùy chọn này có thể sử dụng cặp từ khóa và giá trị.
| TT | Tùy chọn và giải thích |
|---|---|
| 1 | activebackground Màu nền của nút bấm khi con trỏ chuột ở phía trên nút bấm |
| 2 | activeforeground Màu chữ của nút bấm khi con trỏ chuột ở phía trên nút bấm |
| 3 | bd Độ rộng của đường biên của nút bấm, mặc định là 2. |
| 4 | bg Màu nền của nút bấm. |
| 5 | command Hàm hoặc phương thức sẽ được gọi khi click vào nút bấm. |
| 6 | fg Màu chữ của nút bấm. |
| 7 | font Phông chữ của văn bản trên nút bấm. |
| 8 | height Độ cao của nút bấm (số dòng) hoặc pixels đối với hình ảnh. |
| 9 | highlightcolor Màu nổi bật khi nút bấm có focus. |
| 10 | image Hình ảnh sẽ hiển thị trên nút bấm thay vì văn bản. |
| 11 | justify Quy định nhiều dòng của văn bản sẽ canh lề LEFT, CENTER (mặc định) hoặc RIGHT. |
| 12 | padx Thiết lập khoảng trống phía trước và sau (padding) của văn bản, mặc định là 1. |
| 13 | pady Thiết lập khoảng trống phía trên và phía dưới (padding) của văn bản, mặc định là 1. |
| 14 | relief Chỉ định sự xuất hiện của đường viền quanh nút bấm. Một số giá trị như: SUNKEN, RAISED, GROOVE và RIDGE. |
| 15 | state Thiết lập thành DISABLED để chuyển sang nút bấm màu xám (bị ẩn) và không phản hồi. Có giá trị là ACTIVE khi con trỏ chuột ở trên nút bấm. Mặc định là NORMAL. |
| 16 | underline Mặc định là -1, nghĩa là văn bản trên nút bấm sẽ không gạch chân. Nếu không âm, ký tự văn bản tương ứng sẽ được gạch chân. |
| 17 | width Độ rộng của nút bấm là số ký tự (nếu hiển thị văn bản) hoặc pixels (nếu hiển thị hình ảnh). |
| 18 | wraplength Thiết lập số lượng ký tự cho mỗi dòng, mặc định bằng 0 nghĩa là dòng sẽ tự động ngắt (chỉ gồm có duy nhất một dòng). |
Phương thức
| TT | Phương thức và giải thích |
|---|---|
| 1 | flash() Làm cho nút nhấp nháy nhiều lần giữa màu đang hoạt động và màu bình thường. Để nút ở trạng thái ban đầu. Bỏ qua nếu nút bị tắt. |
| 2 | invoke() Gọi lệnh gọi lại của nút và trả về những gì mà hàm đó trả về. Không có tác dụng nếu nút bị tắt hoặc không có lệnh gọi lại. |
Ví dụ:
from tkinter import *
window = Tk()
window.title("Welcome to VniTeach app")
window.geometry('350x200')
lbl = Label(window, text="Hello")
lbl.grid(column=0, row=0)
#Thêm một nút nhấn Click Me
btn = Button(window, text="Click Me", bg="orange", fg="red")
#Thiết lập vị trí của nút nhấn có màu nền và màu chữ
btn.grid(column=1, row=0)
window.mainloop()Xử lý sự kiện khi nhấn nút Click Me
from tkinter import *
window = Tk()
window.title("Welcome to VniTeach app")
window.geometry('350x200')
lbl = Label(window, text="Hello")
lbl.grid(column=0, row=0)
#Hàm khi nút được nhấn
def clicked():
lbl.configure(text="Button was clicked !!")
#Gọi hàm clicked khi nút được nhấn
btn = Button(window, text="Click Me", command=clicked)
btn.grid(column=1, row=0)
window.mainloop()Không nhất thiết tên hàm để xử lý sự kiện click là clicked như trên, ví dụ như sau:
# !/usr/bin/python3
from tkinter import *
from tkinter import messagebox
top = Tk()
top.geometry("100x100")
def helloCallBack():
msg = messagebox.showinfo( "Hello Python", "Hello World")
B = Button(top, text = "Hello", command = helloCallBack)
B.place(x = 50,y = 50)
top.mainloop()3. Làm việc với Textbox
from tkinter import *
window = Tk()
window.title("Welcome to VniTeach app")
window.geometry('350x200')
lbl = Label(window, text="Hello")
lbl.grid(column=0, row=0)
#Tạo một Textbox
txt = Entry(window,width=10)
#Vị trí xuất hiện của Textbox
txt.grid(column=1, row=0)
#Đặt vị trí con trỏ tại Textbox
txt.focus()
#Hàm xử lý khi nút được nhấn
def clicked():
res = "Welcome to " + txt.get()
lbl.configure(text= res)
btn = Button(window, text="Click Me", command=clicked)
btn.grid(column=2, row=0)
#Để tắt chức năng nhập của Textbox bằng state
#txt = Entry(window,width=10, state='disabled')
window.mainloop()4. Làm việc với Combobox
from tkinter import *
from tkinter.ttk import *
window = Tk()
window.title("Welcome to VniTeach app")
window.geometry('350x200')
#Tạo hộp chọn Combobox
combo = Combobox(window)
#Các giá trị của hộp chọn
combo['values']= (1, 2, 3, 4, 5, "Text")
#Thiết lập giá trị được chọn
combo.current(1) #set the selected item
combo.grid(column=0, row=0)
#Lấy giá trị của hộp chọn bằng combo.get()
window.mainloop()5. Làm việc với Checkbox
from tkinter import *
from tkinter.ttk import *
window = Tk()
window.title("Welcome to VniTeach app")
window.geometry('350x200')
#Thiết lập trạng thái của Checkbox
chk_state = BooleanVar()
chk_state.set(True) #set check state
#Tạo Checkbox có trạng thái đã tích chọn
chk = Checkbutton(window, text='Choose', var=chk_state)
chk.grid(column=0, row=0)
window.mainloop()6. Làm việc với Radio
from tkinter import *
from tkinter.ttk import *
window = Tk()
window.title("Welcome to LikeGeeks app")
selected = IntVar()
rad1 = Radiobutton(window,text='First', value=1, variable=selected)
rad2 = Radiobutton(window,text='Second', value=2, variable=selected)
rad3 = Radiobutton(window,text='Third', value=3, variable=selected)
def clicked():
print(selected.get())
btn = Button(window, text="Click Me", command=clicked)
rad1.grid(column=0, row=0)
rad2.grid(column=1, row=0)
rad3.grid(column=2, row=0)
btn.grid(column=3, row=0)
window.mainloop()7. Làm việc với ScrolledText
from tkinter import *
from tkinter import scrolledtext
window = Tk()
window.title("Welcome to VniTeach app")
window.geometry('350x200')
txt = scrolledtext.ScrolledText(window,width=40,height=10)
txt.grid(column=0,row=0)
window.mainloop()8. Làm việc với Messagebox
– Hộp thoại thông báo
from tkinter import *
from tkinter import messagebox
window = Tk()
window.title("Welcome to VniTeach app")
window.geometry('350x200')
def clicked():
messagebox.showinfo('Message title', 'Message content')
btn = Button(window,text='Click here', command=clicked)
btn.grid(column=0,row=0)
window.mainloop()– Hộp thoại cảnh báo và lỗi
#Hộp thoại cảnh báo
messagebox.showwarning('Message title', 'Message content')
#Hộp thoại báo lỗi
messagebox.showerror('Message title', 'Message content')– Hộp thoại câu hỏi
from tkinter import messagebox
res = messagebox.askquestion('Message title','Message content')
res = messagebox.askyesno('Message title','Message content')
res = messagebox.askyesnocancel('Message title','Message content')
res = messagebox.askokcancel('Message title','Message content')
res = messagebox.askretrycancel('Message title','Message content')9. Làm việc với SpinBox
from tkinter import *
window = Tk()
window.title("Welcome to VniTeach app")
window.geometry('350x200')
#Tạo spinbox có chiều rộng 5, giá trị từ 0 đến 100
spin = Spinbox(window, from_=0, to=100, width=5)
spin.grid(column=0,row=0)
window.mainloop()– Liệt kê các giá trị của spinbox
#spinbox chỉ gồm có 3 giá trị là 3, 5 và 10
spin = Spinbox(window, values=(3, 5, 10), width=5)– Đặt giá trị mặc định cho spinbox
var =IntVar()
#Đặt giá trị mặc định là 25
var.set(25)
spin = Spinbox(window, from_=0, to=100, width=5, textvariable=var)10. Làm việc với trình chọn tệp và thư mục
from tkinter import filedialog
file = filedialog.askopenfilename(filetypes = (("Text files","*.txt"),("all files","*.*")))
dir = filedialog.askdirectory()Chỉ định thư mục ban đầu cho hộp thoại tệp bằng cách chỉ định initialdir như thế này
from tkinter import filedialog
from os import path
file = filedialog.askopenfilename(initialdir= path.dirname(__file__))11. Làm việc với Menu
from tkinter import *
from tkinter import Menu
window = Tk()
window.title("Welcome to VniTeach app")
menu = Menu(window)
new_item = Menu(menu)
new_item.add_command(label='New')
new_item.add_separator()
new_item.add_command(label='Edit')
menu.add_cascade(label='File', menu=new_item)
window.config(menu=menu)
window.mainloop()Sự kiện khi người dùng click chọn một bảng chọn nào đó:
#Thực hiện hàm clicked khi người dùng chọn New
new_item.add_command(label='New', command=clicked)12. Làm việc với các Tabs
Để tạo một điều khiển tab, có một vài bước.
- Đầu tiên, chúng ta tạo một điều khiển tab bằng cách sử dụng lớp
Notebook. - Tạo một tab bằng cách sử dụng
Framelớp. - Thêm tab đó vào điều khiển tab.
- Đóng gói điều khiển tab để nó hiển thị trong cửa sổ.
from tkinter import *
from tkinter import ttk
window = Tk()
window.title("Welcome to VniTeach app")
tab_control = ttk.Notebook(window)
tab1 = ttk.Frame(tab_control)
tab_control.add(tab1, text='First')
tab_control.pack(expand=1, fill='both')
window.mainloop()Thêm Widgets vào Notebook
Sau khi tạo các tab, bạn có thể đặt các widget bên trong các tab này bằng cách gán thuộc tính cha cho tab mong muốn.
from tkinter import *
from tkinter import ttk
window = Tk()
window.title("Welcome to LikeGeeks app")
tab_control = ttk.Notebook(window)
tab1 = ttk.Frame(tab_control)
tab2 = ttk.Frame(tab_control)
tab_control.add(tab1, text='First')
tab_control.add(tab2, text='Second')
lbl1 = Label(tab1, text= 'label1')
lbl1.grid(column=0, row=0)
lbl2 = Label(tab2, text= 'label2')
lbl2.grid(column=0, row=0)
tab_control.pack(expand=1, fill='both')
window.mainloop()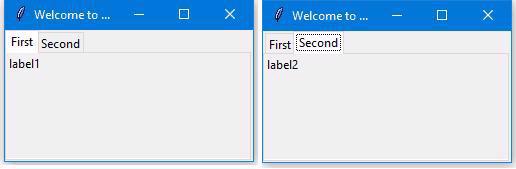
Thêm khoảng cách cho các widget (Padding)
Bạn có thể thêm các khoảng cách trước và sau của mỗi tab bằng cách sử dụng các thuộc tính padx và pady .
lbl1 = Label(tab1, text= 'label1', padx=5, pady=5)