XAMPP là gì? Cách cài đặt, sử dụng XAMPP trên máy tính
XAMPP là phần mềm giúp hỗ trợ phát triển web tương tự như WampServer, khi cài đặt XAMPP thì sẽ tích hợp sẵn các phần mềm như: Apache (máy chủ web), MySQL/MariaDB (hệ quản trị cơ sở dữ liệu), PHP (ngôn ngữ lập trình), và Perl (ngôn ngữ kịch bản).
Ưu điểm của XAMPP so với WampServer là phiên bản của các phần mềm tích hợp sẵn thường có phiên bản cao hơn so với của WampServer, đặc biệt là phiên bản của PHP vì rất ảnh hưởng đến dự án của bạn.
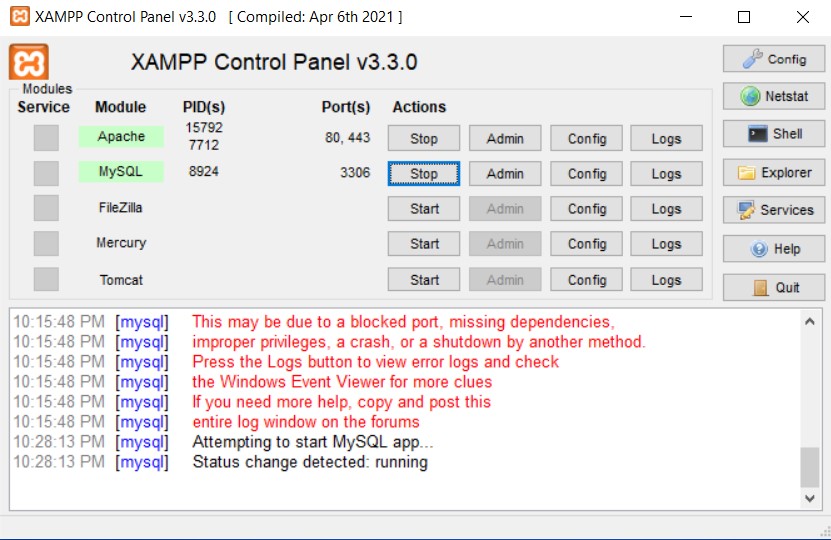
Sau đây VniTeach sẽ hướng dẫn bạn tải, cài đặt và sử dụng cơ bản phần mềm XAMPP, cụ thể như sau:
Bước 1: Tải về và cài đặt phần mềm XAMPP
Bạn truy cập vào đường dẫn https://www.apachefriends.org/ rồi chọn XAMPP for Windows để tải về và cài đặt bình thường, trong quá trình cài bạn nên chọn cài đặt hết các phần mềm tích hợp sẵn cho tiện khi cần dùng tới.
XAMPP là một gói phần mềm dành cho việc phát triển và chạy ứng dụng web trên máy tính cá nhân. Nó bao gồm một số phần mềm chính để tạo ra một môi trường phát triển web đầy đủ. Cụ thể, XAMPP gồm các phần mềm sau:
- Apache: Là một máy chủ web mã nguồn mở phổ biến, được sử dụng để chạy và phục vụ các trang web và ứng dụng web.
- MySQL hoặc MariaDB: Là hệ thống quản lý cơ sở dữ liệu (RDBMS) phổ biến, được sử dụng để lưu trữ và quản lý dữ liệu cho các ứng dụng web.
- PHP: Là một ngôn ngữ lập trình phía máy chủ phổ biến, được sử dụng để phát triển các ứng dụng web động.
- Perl: Một ngôn ngữ lập trình thông dịch đa mục đích, thường được sử dụng để viết các kịch bản và ứng dụng web.
- phpMyAdmin: Là một công cụ quản trị cơ sở dữ liệu MySQL hoặc MariaDB dựa trên web, giúp người dùng quản lý cơ sở dữ liệu một cách dễ dàng thông qua giao diện web.
- Mercury Mail: Là một máy chủ thư điện tử được tích hợp trong XAMPP, cho phép bạn gửi và nhận email từ máy tính cá nhân của mình.
- FileZilla FTP Server: Là một máy chủ FTP mã nguồn mở, giúp bạn truy cập vào các tệp trên máy chủ từ xa và chuyển tệp qua mạng.
- Tomcat (không phải lúc nào cũng đi kèm): Nếu bạn cần phát triển ứng dụng web Java, XAMPP cũng có thể bao gồm máy chủ ứng dụng Tomcat.
XAMPP cung cấp một cách đơn giản và thuận tiện để cài đặt và triển khai một môi trường phát triển web đầy đủ trên máy tính cá nhân của bạn để bạn có thể phát triển và kiểm tra các ứng dụng web mà không cần kết nối internet.
Bước 2: Khởi động và sử dụng phần mềm XAMPP
Sau khi cài đặt xong phần mềm XAMPP bạn khởi động phần mềm lên và chọn Start các ứng dụng đi kèm cần dùng tới, ở đây mình chỉ sử dụng Apache (máy chủ ảo) và MySQL (Hệ quản trị CSDL MySQL) do đó mình chọn Start hai ứng dụng này.
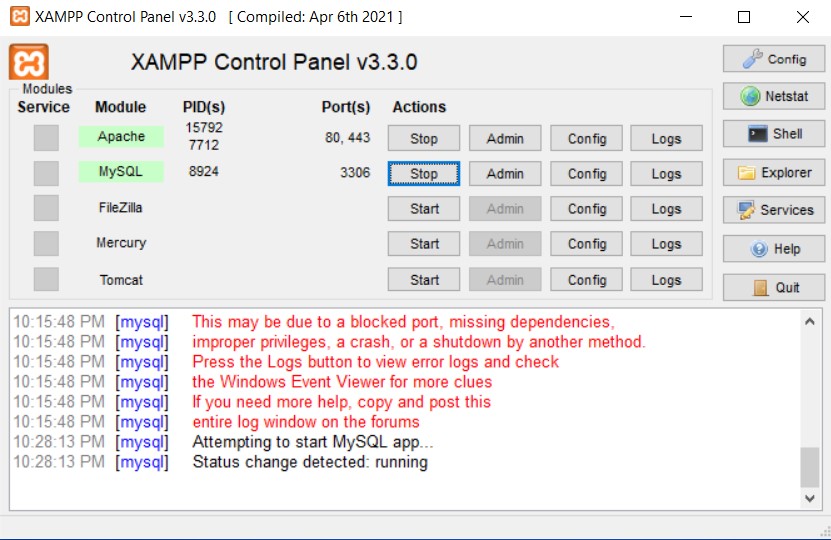
Bước 3: Kiểm tra phiên bản sử dụng và tạo dự án đầu tiên
Sau khi chọn Start Apache và MySQL thì bây giờ bạn có thể mở trình duyệt lên rồi gõ đường dẫn http://localhost/phpmyadmin/ để mở ứng dụng PHPMyAdmin rồi xem các thông tin về phiên bản các ứng dụng kèm theo, như của mình thông tin về Máy chủ cơ sở dữ liệu và Máy chủ Web như hình sau:
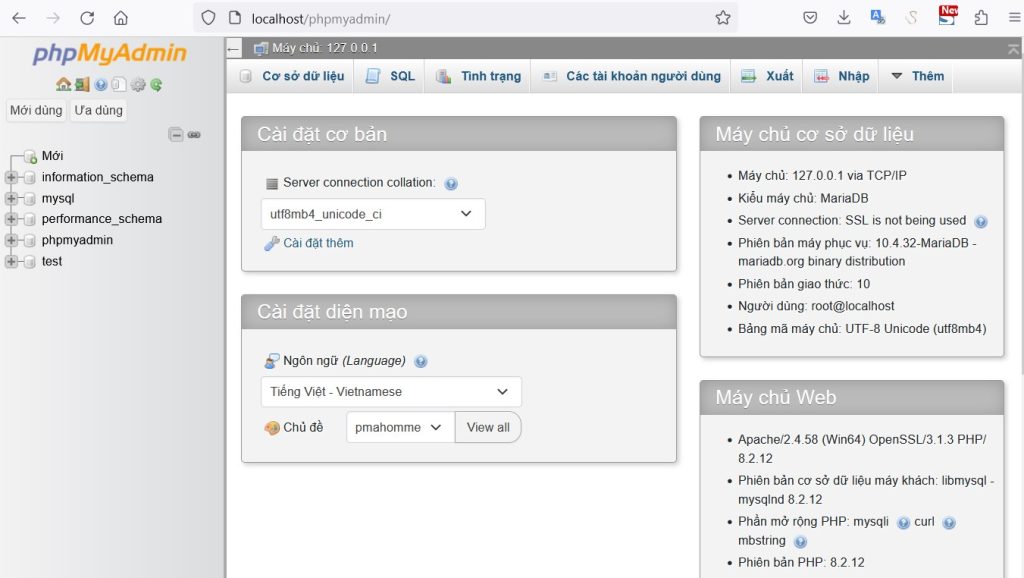
Ở giao diện này thường bạn làm việc với cơ sở dữ liệu MySQL như tạo lập cơ sở dữ liệu cho trang web. Tiếp theo bạn cần biết là thư mục gốc của máy chủ ảo XAMPP ở trong thư mục htdocs, thường ở địa chỉ C:\xampp\htdocs do đó để tạo dự án mới bạn sẽ tạo một thư mục mới theo tên của dự án ở trong thư mục htdocs để lưu toàn bộ thư mục và tập tin dự án.
Bây giờ, mình sẽ tạo dự án mới với tên thư mục là test nằm trong thư mục htdocs ở trên và tạo tệp index.html trong thư mục test với nội dung cơ bản như sau:
<!DOCTYPE html PUBLIC "-//W3C//DTD XHTML 1.0 Transitional//EN" "http://www.w3.org/TR/xhtml1/DTD/xhtml1-transitional.dtd">
<html xmlns="http://www.w3.org/1999/xhtml">
<head>
<meta http-equiv="Content-Type" content="text/html; charset=utf-8" />
<title>VniTeach</title>
</head>
<body>
<h1>VniTeach xin chào các bạn</h1>
</body>
</html>Sau đó bạn mở trình duyệt web lên và gõ đường dẫn tới dự án của bạn ở địa chỉ localhost/test/index.html thì lúc đó trên trình duyệt sẽ hiển thị lên chữ VniTeach xin chào các bạn
Như vậy là đã thành công, chúc bạn có những dự án web hữu ích.