Cách sử dụng Virtual Desktop trên hệ điều hành Windows
Virtual Desktop trên Windows cho phép người dùng tạo nhiều không gian làm việc để quản lý các ứng dụng và cửa sổ tốt hơn, giúp tăng cường hiệu quả làm việc. Đây là hướng dẫn chi tiết cách sử dụng Virtual Desktop trên Windows 10 và Windows 11:
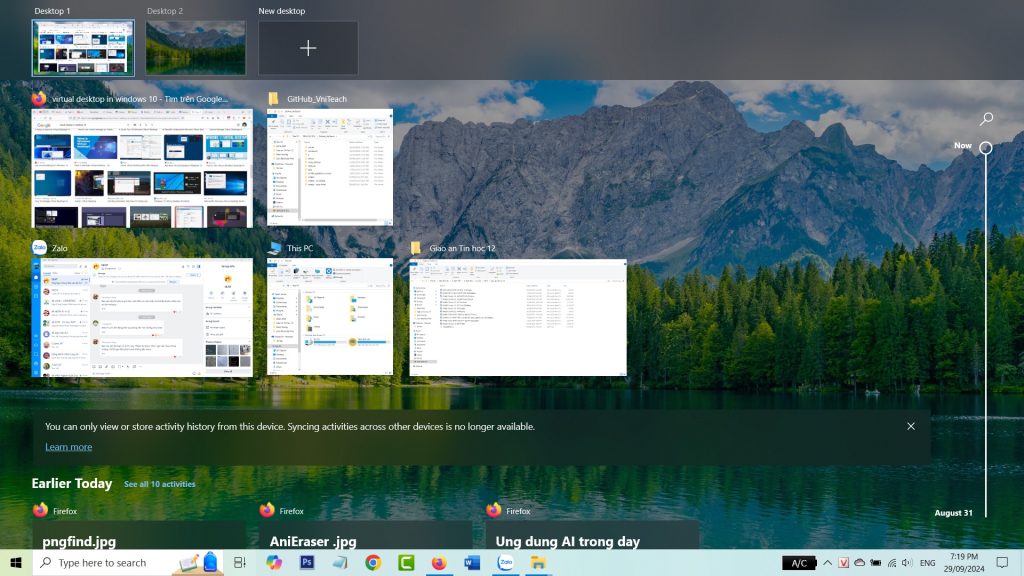
1. Cách mở Virtual Desktop
- Windows 10:
- Nhấn tổ hợp phím Windows + Tab để mở Task View.
- Ở góc trên bên trái của màn hình Task View, bạn sẽ thấy nút New Desktop (Thêm màn hình Desktop). Nhấp vào đó để tạo một màn hình ảo mới.
- Windows 11:
- Nhấn tổ hợp phím Windows + Tab hoặc nhấn vào biểu tượng Task View trên thanh Taskbar.
- Chọn New Desktop để tạo một desktop mới.
2. Chuyển đổi giữa các Desktop
- Nhấn tổ hợp phím Windows + Ctrl + Mũi tên Trái/Phải để di chuyển qua lại giữa các desktop.
- Hoặc, mở Task View (Windows + Tab), sau đó nhấp vào desktop mà bạn muốn chuyển đến.
3. Di chuyển ứng dụng giữa các Desktop
- Mở Task View (Windows + Tab), sau đó kéo cửa sổ ứng dụng từ desktop này sang desktop khác.
- Bạn cũng có thể nhấp chuột phải vào một cửa sổ ứng dụng trong Task View và chọn Move to để chuyển nó sang một desktop khác.
4. Đóng Virtual Desktop
- Trong Task View, di chuột lên desktop bạn muốn đóng và nhấp vào dấu X ở góc phải của desktop đó.
- Các ứng dụng mở trên desktop đó sẽ được chuyển về desktop chính.
5. Phím tắt hữu ích
- Windows + Ctrl + D: Tạo desktop ảo mới.
- Windows + Ctrl + F4: Đóng desktop ảo hiện tại.
- Windows + Tab: Mở Task View để quản lý các desktop và ứng dụng.
6. Ứng dụng thực tế
- Sắp xếp công việc: Bạn có thể dùng một desktop để làm việc, desktop khác để giải trí hoặc nghiên cứu, giúp tách biệt không gian làm việc.
- Tối ưu hóa hiệu suất: Virtual Desktop giúp giảm sự lộn xộn trên màn hình và cải thiện hiệu quả làm việc khi quản lý nhiều tác vụ.
Sử dụng Virtual Desktop là cách tuyệt vời để làm việc linh hoạt hơn, đặc biệt trong môi trường đa nhiệm.