Cách đánh số thứ tự tự động bằng hàm SubTotal trong Excel
Trong bài viết này, VniTeach sẽ hướng dẫn cách sử dụng hàm SUBTOTAL trong Microsoft Excel để đánh số thứ tự tự động cho một danh sách dữ liệu.
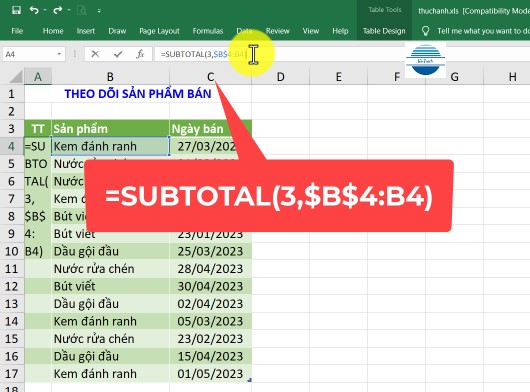
Bước 1: Chọn ô để đánh số thứ tự Đầu tiên, chọn ô cần đánh số thứ tự. Hãy giả sử bạn muốn đánh số thứ tự từ hàng 4 đến hàng 17 trong cột A. Do đó, chọn ô A4.
Bước 2: Sử dụng hàm SUBTOTAL để đánh số thứ tự Nhập công thức “=SUBTOTAL(3,$B$4:B4)” vào ô A4 và sao chép công thức này đến các ô trong cột A mà bạn muốn đánh số thứ tự.
Công thức này sẽ tính đếm các ô có giá trị khác rỗng trong dãy dữ liệu từ ô A4 đến ô hiện tại và bao gồm cả giá trị ở ô A4. Tham số đầu tiên trong hàm là số được chỉ định để xác định loại tính toán cụ thể được thực hiện. Trong trường hợp này, số 3 đại diện cho hàm COUNTA, được sử dụng để đếm các ô có giá trị khác rỗng. Tham số thứ hai cho hàm là phạm vi dữ liệu được tính toán, trong trường hợp này là từ ô A4 đến ô hiện tại.
Bước 3: Kiểm tra kết quả Sau khi sao chép công thức đến các ô cần thiết, bạn sẽ thấy số thứ tự tự động được đánh vào cột A.
Kết luận: Việc sử dụng hàm SUBTOTAL trong Excel là một cách đơn giản để đánh số thứ tự tự động cho một danh sách dữ liệu. Bạn chỉ cần chọn ô cần đánh số thứ tự và sử dụng công thức “=SUBTOTAL(3,$B$4:B4)” để tính toán số thứ tự cho mỗi hàng dữ liệu.
Ngoài ra, bạn cũng có thể sử dụng hàm =ROW()-n (với n là số dòng liền trước), ví dụ dòng liền trước là 1 thì tại ô đầu tiên của số thứ tự sẽ là =ROW()-1, sau đó sao chép đến các ô còn lại cần đánh số thứ tự.