Cách tạo nhanh sơ đồ tổ chức trong Word
Phần mềm Microsoft Word có rất nhiều người sử dụng nhưng không phải ai cũng biết hết các thao tác tuyệt hay với phần mềm văn phòng nay. Sau đây VniTeach sẽ giới thiệu bạn cách tạo nhanh sơ đồ tổ chức trong phần mềm Microsoft Word chỉ 30 giây.
Bước 1: Bạn gõ các phòng ban theo thứ tự từ trên xuống dưới như sau
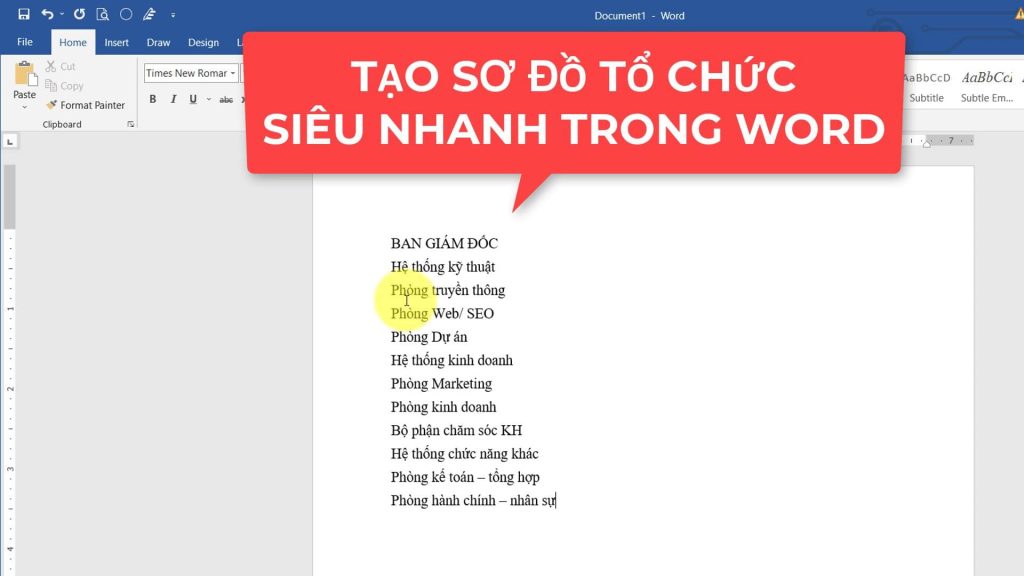
Bước 2: Chọn các phòng ban cùng mức sau đó nhấn phím Tab để thụt vào 01 tab so với phòng ban liền kề trực thuộc.
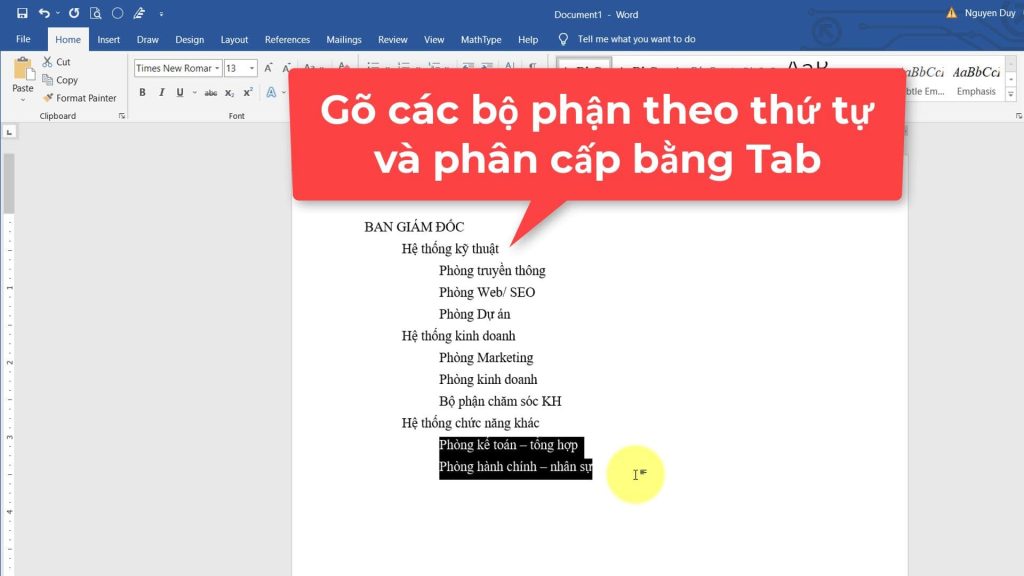
Bước 3: Chọn toàn bộ rồi nhấn Ctrl + X để cắt toàn bộ văn bản
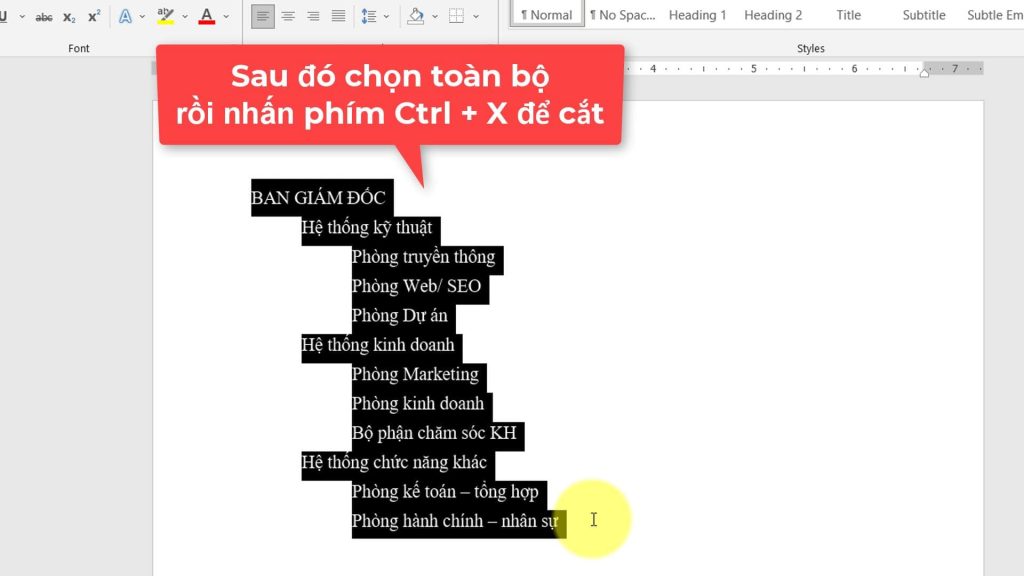
Bước 4: Bạn vào Insert/ SmartArt/ Hierarchy rồi chọn một kiểu bất kỳ nhé
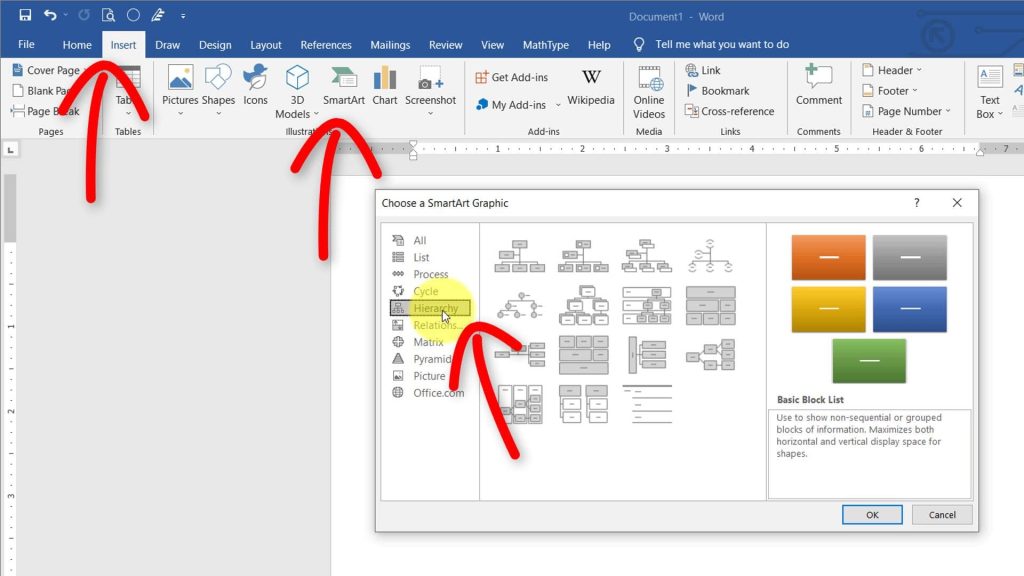
Bước 5: Click vào dòng đầu tiên ở phía mục Type your text here rồi nhấn Ctrl + V để dán
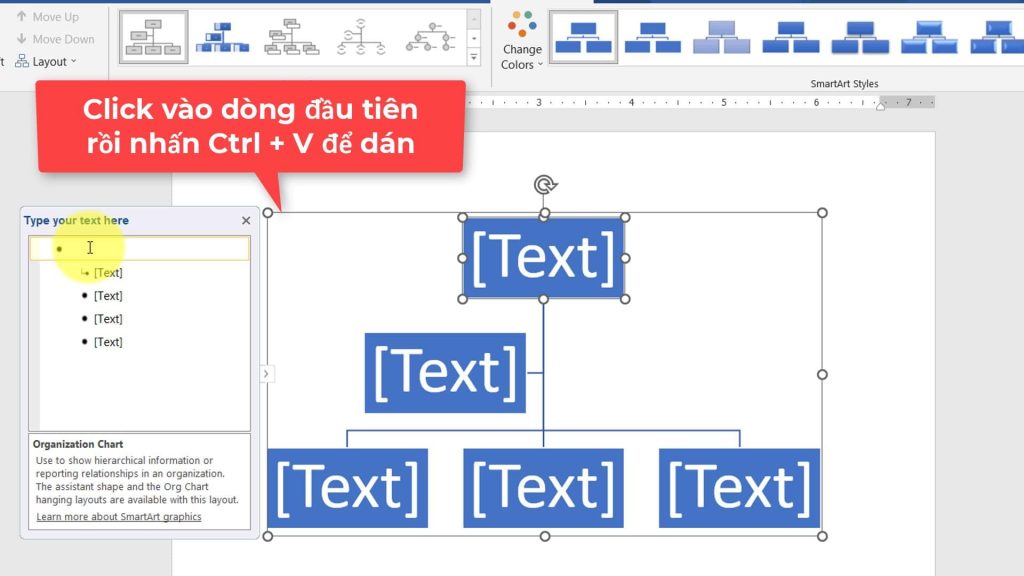
Tiếp theo xóa các dòng trống không có văn bản
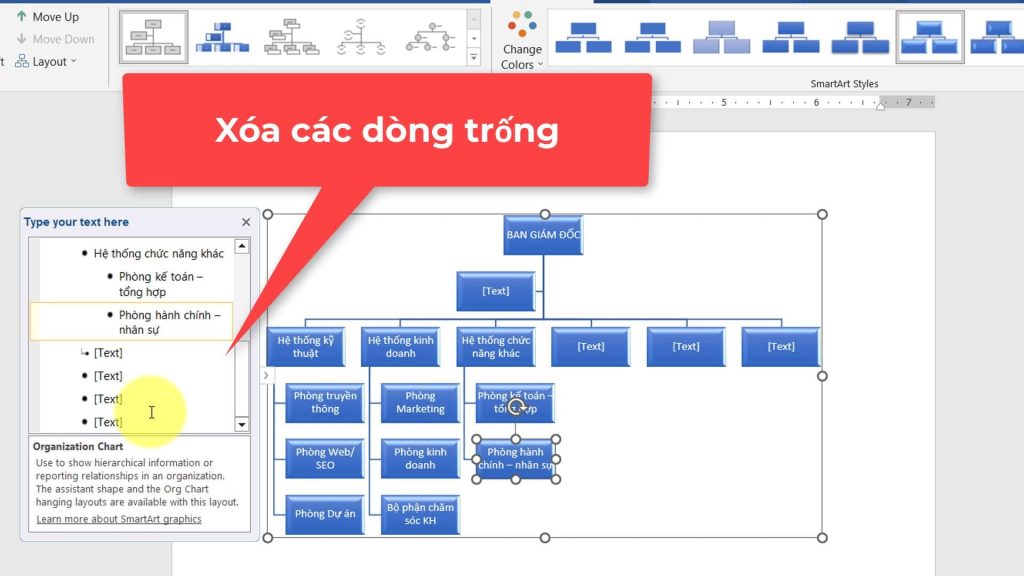
Kết quả sẽ thu được sơ đồ tổ chức như sau:
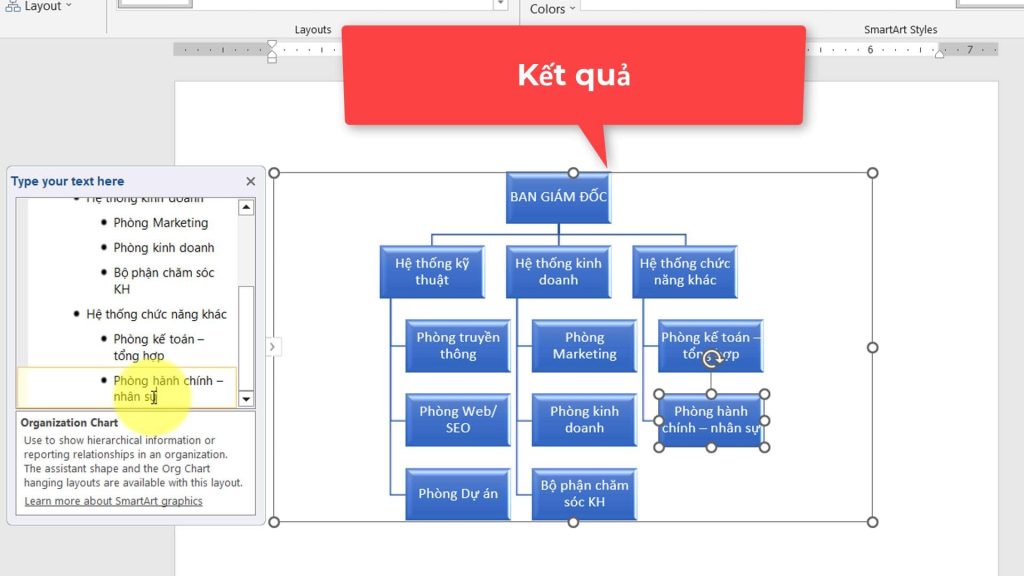
Chúc bạn thành công!