Tinkercad – Trình giả lập Arduino và bảng mạch
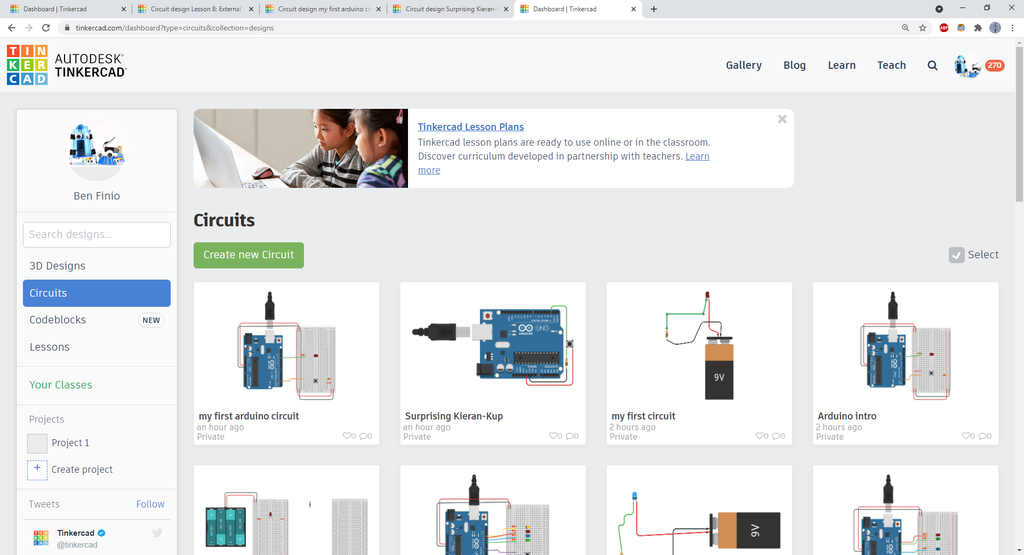
Mạch Tinkercad là gì?
Các mạch Tinkercad là một trình giả lập Arduino+Circuit đầy đủ chức năng chạy trong trình duyệt web của bạn. Tinkercad cung cấp “chế độ xem bảng mạch” với đồ họa trông giống như các bộ phận mạch vật lý mà bạn sẽ sử dụng trong đời thực, đây là một cách tiếp cận thân thiện với người mới bắt đầu hơn nhiều. Khả năng mô phỏng Arduino và chạy mã trực tiếp trong trình duyệt web là một phần thưởng bổ sung.
Khi nào bạn nên sử dụng mạch Tinkercad?
Tinkercad Circuits hữu ích trong bất kỳ trường hợp nào sau đây:
- Đây là một cách tuyệt vời để giới thiệu lập trình Arduino và thậm chí cả những kiến thức cơ bản như sử dụng breadboard và đồng hồ vạn năng.
- Nếu bạn phải dạy một lớp điện tử/Arduino hoàn toàn trực tuyến, do tình huống như đại dịch COVID-19. Mặc dù mô phỏng không bao giờ là sự thay thế hoàn toàn cho phần cứng thực, nhưng chúng chắc chắn tốt hơn là không có gì nếu bạn không có bất kỳ tùy chọn nào khác. Tinkercad có thể giúp bạn duy trì một lớp học trực tuyến hấp dẫn, thay vì chỉ để học sinh xem bài giảng một cách thụ động.
- Để gỡ lỗi mạch từ xa/trực tuyến. Rất may, chúng tôi đã có thể phân phát bộ dụng cụ Arduino vật lý cho học sinh sử dụng tại nhà trong đại dịch COVID-19.
Cách sử dụng Tinkercad
Bước 1: Bắt đầu một lớp học
Yêu cầu mọi người tạo một tài khoản tại www.tinkercad.com điều này sẽ giúp bạn tiết kiệm thời gian lúc đầu.
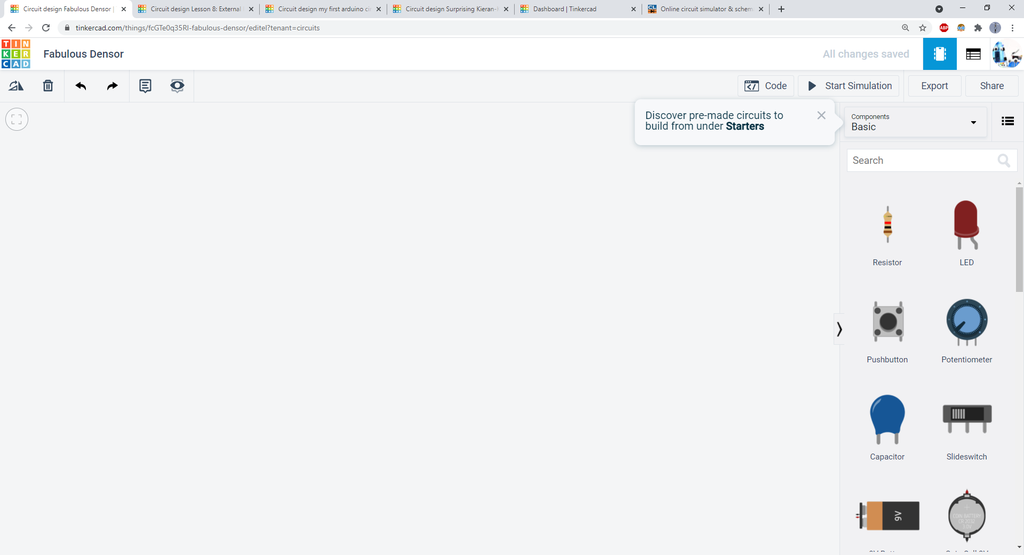
Từ trang Tinkercad chính, nhấp vào Mạch ở bên trái, sau đó nhấp vào Tạo mạch mới ở trên cùng. Nhấp vào tên ở phía trên bên trái và đặt cho nó thứ gì đó có ý nghĩa khi bạn quay lại với nó trong tương lai, chẳng hạn như “My First Circuit”.
Bước 2: Mạch LED cơ bản
Thiết kế giao diện bằng cách xây dựng một mạch LED cơ bản. Chưa có Arduino! Nhấp và kéo để đưa các phần mạch từ menu bên phải vào khu vực chỉnh sửa.
Nhấp vào bất kỳ dây dẫn thành phần nào để bắt đầu nối dây. Nhấp vào các điểm để định tuyến dây và kết thúc nó trên một dây dẫn thành phần khác.
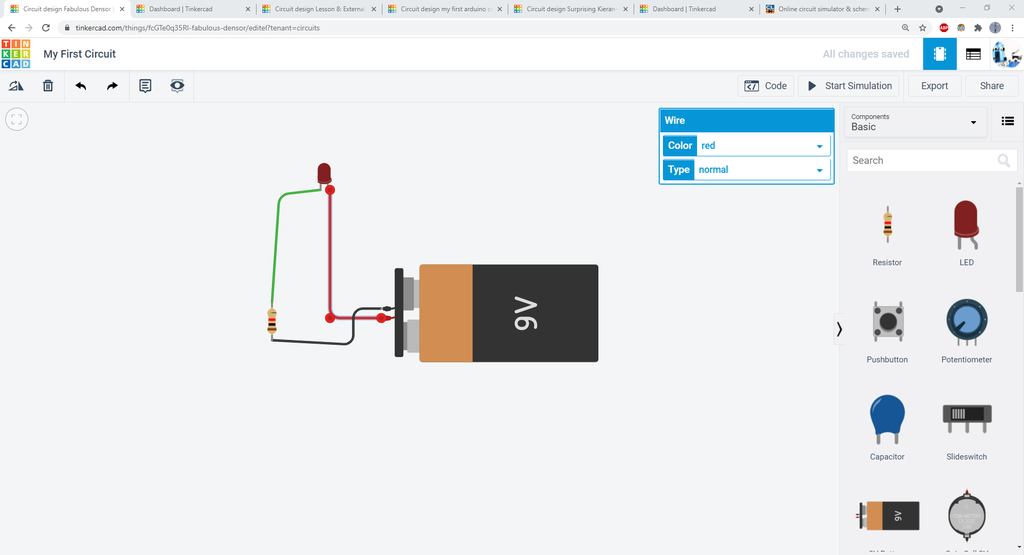
Nhấp và kéo các bộ phận để di chuyển chúng xung quanh, sử dụng nút xoay ở phía trên bên trái để xoay chúng. Sử dụng bánh xe cuộn để phóng to và thu nhỏ. Nhấp và kéo một vùng trống trên màn hình để xoay. Nếu bạn bị mất mạch, hãy nhấp vào nút “Thu phóng để phù hợp” ở phía trên bên trái, ngay bên dưới nút xoay.
Đảm bảo cực dương của đèn LED được kết nối với cực dương (màu đỏ) của pin.
Giải thích mã màu dây: đỏ cho cực dương, đen cho cực âm. Màu sắc khác không thực sự quan trọng. Khi bạn xây dựng các mạch phức tạp hơn, bạn có thể muốn sử dụng các màu khác cho những thứ khác (có thể một màu cho đầu vào và một màu cho đầu ra).
Nhấn nút Bắt đầu mô phỏng ở trên cùng bên phải và đèn LED sẽ sáng lên.
Bước 3: Vi điều khiển
Đối với lớp cơ bản, mọi người có thể không chắc chắn Arduino thực sự là gì, hoặc sự khác biệt giữa vi điều khiển và máy tính. Tôi thường giải thích nó như thế này: một bộ vi điều khiển không giống như một chiếc máy tính. Nó chỉ làm một việc. Nó không có hệ điều hành, bạn không cài đặt chương trình và trò chơi hoặc kiểm tra email của mình trên đó. Nó chỉ chạy một chương trình tại một thời điểm. Ngôi nhà của bạn có thể có hàng chục bộ vi điều khiển bên trong – bên trong các thiết bị như lò vi sóng, máy giặt/máy sấy, máy rửa bát, v.v. Bộ vi điều khiển là bộ não điều khiển những gì xảy ra khi bạn nhấn các nút. Chúng tôi chỉ xây dựng một mạch điện đơn giản với đèn LED luôn sáng. Chúng ta muốn lập trình thứ gì đó có thể tự động bật và tắt đèn LED đó. Điều này mở ra cơ hội cho tất cả các loại dự án phức tạp hơn mà bạn có thể sử dụng một bộ vi điều khiển, chẳng hạn như người máy, tự động hóa gia đình và các dự án nghệ thuật có động cơ/đèn LED.
Bước 6: Thêm một Arduino
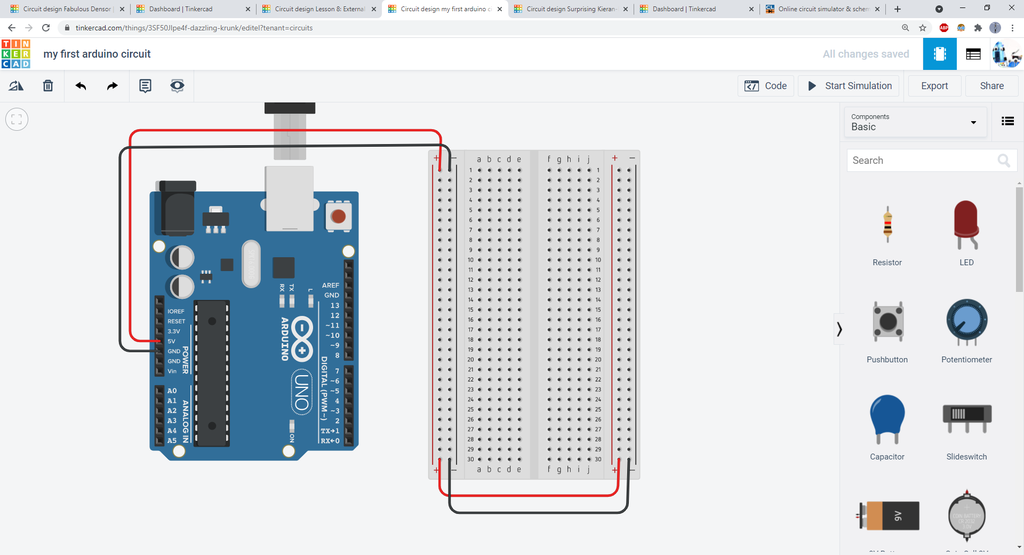
Thiết kế mạch mới và thêm Arduino:
Đây là vấn đề sở thích cá nhân, nhưng tôi KHÔNG muốn sử dụng mạch Arduino+breadboard dựng sẵn trong phần “Bộ khởi động” trong menu thành phần. Tôi thích có breadboard và Arduino theo hướng dọc để chữ viết thẳng đứng. Tôi cũng nghĩ rằng điều quan trọng là bạn phải tự học cách kết nối nguồn điện trên bảng mạch và xe buýt nối đất, thay vì để Tinkercad làm việc đó cho bạn. Vì thế:
Kéo Arduino và breadboard vào cửa sổ chỉnh sửa. Bạn sẽ cần cuộn xuống trong danh sách thành phần để tìm thấy chúng.
Xoay mỗi cái 90 độ.
Kết nối chân Arduino 5V với breadboard + bus. Làm cho dây màu đỏ.
Kết nối chân GND của Arduino với breadboard – bus. Làm cho dây màu đen.
Kết nối các bus bên trái và bên phải như trong hình.
Nhấn mạnh tầm quan trọng của hệ thống dây điện gọn gàng, có mã màu. Nhiều sinh viên sẽ chỉ nhấp trực tiếp từ điểm này sang điểm khác và để dây màu xanh lục. Điều này trở nên lộn xộn!
Bước 7: Mở Trình chỉnh sửa mã
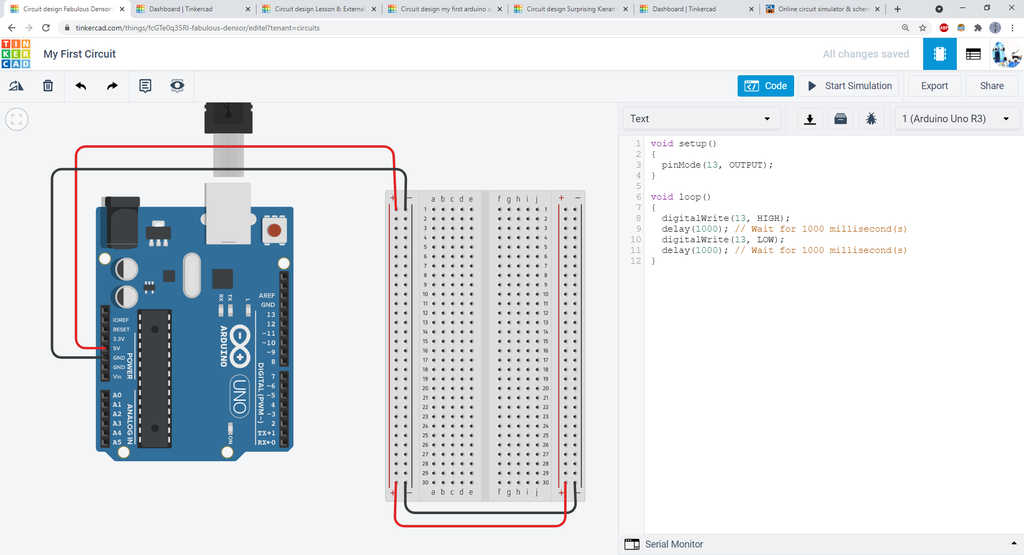
Nhấp vào nút Mã ở trên cùng bên phải để mở trình chỉnh sửa mã. Tôi thích dạy bằng trình soạn thảo văn bản hơn, vì vậy đó là những gì tôi sẽ sử dụng trong tương lai, nhưng nếu bạn muốn tập trung hơn vào khía cạnh lập trình, bạn có thể sử dụng trình soạn thảo khối. Đây là cách tôi thường giải thích mã này cho mọi người – đừng lo lắng về các chi tiết của C và cú pháp với dấu ngoặc nhọn, v.v.:
Arduino có một loạt các chân. Chúng tôi sử dụng các chân này để giao tiếp với những thứ như đèn LED, động cơ, nút bấm, cảm biến, v.v. Mã này đang làm gì là nói với Arduino rằng chúng tôi sẽ sử dụng chân 13 làm đầu ra, để điều khiển thứ gì đó như nút hoặc cảm biến ( lệnh pinMode). Điều đó chỉ xảy ra một lần. Sau đó, nó sẽ lặp lại mãi mãi. Hãy nhớ rằng, nó chỉ làm một điều này. Không cần rời khỏi vòng lặp này để kiểm tra email của bạn. Tất cả những gì nó làm là bật đèn LED (lệnh digitalWrite). Sau đó, nó đợi trong 1000 mili giây (1 giây), tắt đèn LED và đợi thêm một giây nữa. Sau đó, nó lặp lại. Đó là tất cả những gì nó làm, mãi mãi – bật đèn LED trong một giây và tắt trong một giây.
Nhấn nút Bắt đầu mô phỏng và phóng to Arduino. Bạn sẽ thấy đèn LED nhỏ bên cạnh chữ “L” nhấp nháy. Đó là một đèn LED tích hợp trên Arduino được kết nối với chân 13. Tiếp theo, chúng ta sẽ thêm một đèn LED bên ngoài.
Bước 8: Kết nối đèn LED bên ngoài
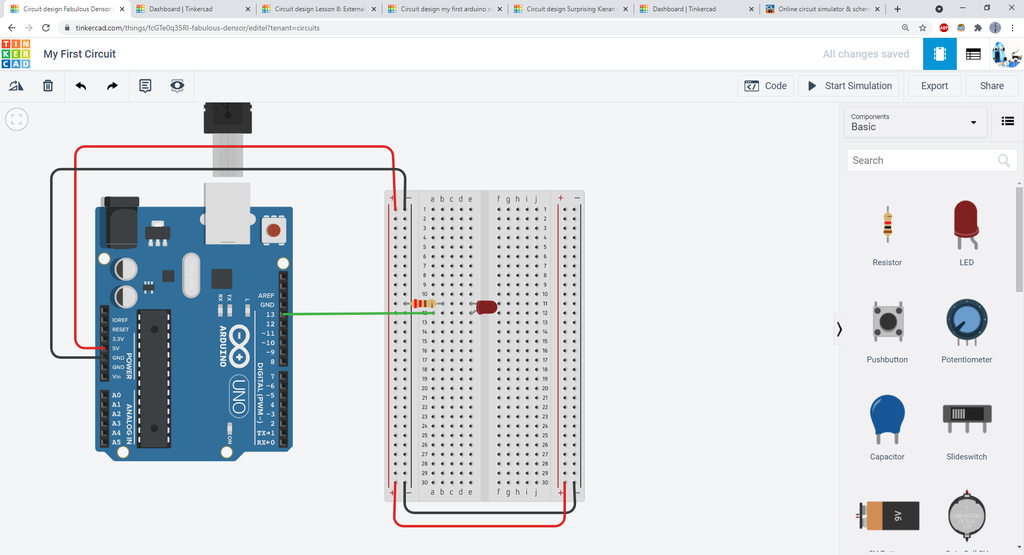
Bây giờ, kết nối đèn LED bên ngoài. Dừng mô phỏng và nhấp lại vào nút Mã để chuyển về chỉnh sửa mạch.
Kéo ra một đèn LED
Xoay nó 90 độ
Kết nối nó với breadboard như hình
Kết nối cực dương (chân “cong”) với chân 13. Đây là thời điểm tốt để chỉ ra cách các lỗ của bảng mạch được kết nối, mà Tinkercad sẽ đánh dấu độc đáo cho bạn. Bạn không cần chạy dây trực tiếp đến đèn LED Bạn có thể đặt nó ở bất kỳ đâu trong cùng một hàng của bảng mạch.
Kết nối một điện trở từ hàng có cực âm LED (chân thẳng) với bus nối đất của breadboard. Thay đổi giá trị thành 220 ohms (một lần nữa, tôi thường không buồn giải thích Định luật Ohm vào thời điểm này).
Nhấp vào Bắt đầu mô phỏng một lần nữa và đèn LED bên ngoài của bạn sẽ nhấp nháy!
Bước 9: Thêm nhiều đèn LED hơn!
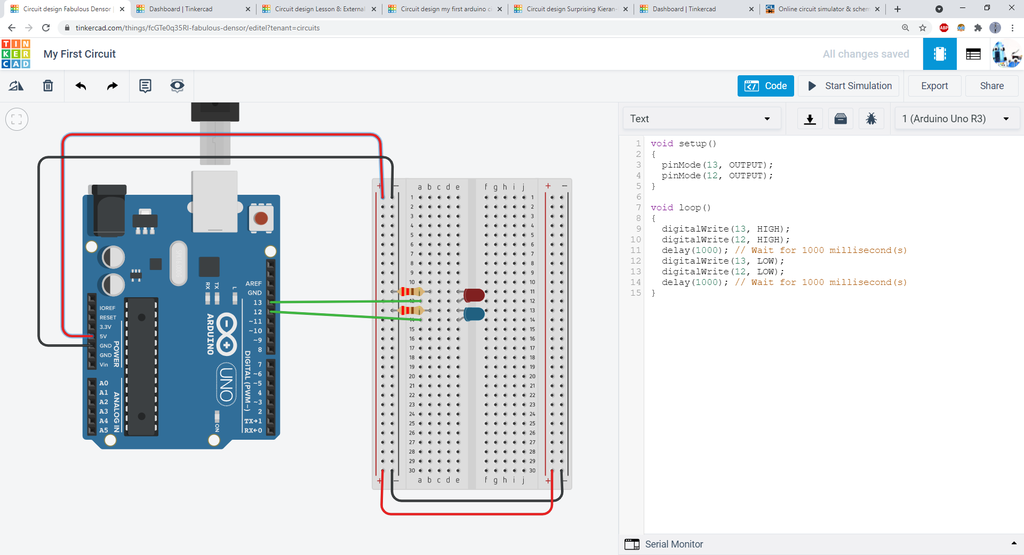
Bạn có thể giữ nguyên cấu trúc này (ví dụ: “thêm một đèn LED vào chân 12 và làm cho nó nhấp nháy cùng lúc với đèn LED đầu tiên”) hoặc làm cho nó có kết thúc mở hơn (ví dụ: “thêm một đèn LED khác vào bất kỳ chân nào bạn muốn và làm cho nó nhấp nháy tuy nhiên bạn muốn”). Ảnh chụp màn hình ở trên cho thấy trường hợp cũ đơn giản. Tuy nhiên, ví dụ: bạn có thể làm cho các đèn LED nhấp nháy không đồng bộ (vì vậy một đèn bật trong khi đèn kia tắt), tạo ba đèn LED cho đèn nháy kiểu đèn giao thông, v.v.
Điều quan trọng cần lưu ý ở đây là những người tham gia có thể thực hiện điều này CHỈ bằng cách sao chép/dán các dòng mã hiện có và sao chép hệ thống dây điện cho đèn LED ban đầu. Họ không cần phải viết bất kỳ mã nào hoặc nối bất kỳ mạch mới nào từ đầu. Tôi nhận thấy rằng những người hoàn toàn mới làm quen với Arduino và các mạch thường có thể tìm ra điều này sau vài phút, nhưng hãy đảm bảo rằng bạn hỗ trợ/khuyến khích và giúp đỡ mọi người nếu họ gặp khó khăn.
Bước 10: Tùy chọn: Các nút
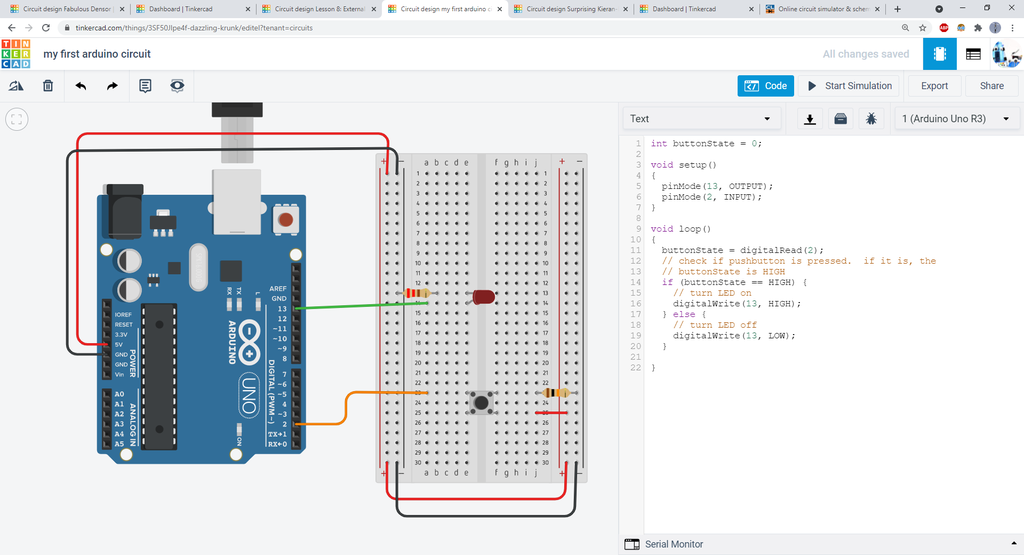
Nếu bạn còn thời gian, bạn có thể giới thiệu các nút. Bối cảnh ở đây là đèn LED là đầu ra. Nhiều dự án vi điều khiển cũng liên quan đến đầu vào – không chỉ các nút mà còn các cảm biến khác có thể đo lường mọi thứ về môi trường như nhiệt độ, lực hoặc khoảng cách. Đầu vào là chìa khóa để thực hiện các dự án tương tác.
Hình trên hiển thị ảnh chụp màn hình và mã ví dụ. Một lần nữa, có một bản trình diễn tích hợp sẵn cho điều này trong phần Người mới bắt đầu nhưng tôi không muốn sử dụng nó vì nút này không có trên bảng mạch và điều quan trọng là phải thực hành sử dụng bảng mạch. Bạn sẽ cần hướng dẫn mọi người về cơ chế kết nối nút đúng cách, vì điều này có thể gây nhầm lẫn lúc đầu. Đảm bảo rằng bạn phóng to để họ có thể thấy rõ ràng tất cả các kết nối.
Khi bạn đã thêm một nút duy nhất, một lần nữa, bạn có thể thêm thử thách kết thúc mở tại đây, chẳng hạn như thêm nút thứ hai để điều khiển một đèn LED khác.
Bước 11: Kết luận
Nhiều người có thể thắc mắc về nơi họ có thể đến để tìm hiểu thêm hoặc nơi họ có thể mua các bộ phận của chính mình. Đối với những người mới bắt đầu, bạn có thể hướng họ đến các hướng dẫn tích hợp sẵn của Tinkercad. Quay lại trang Tinkercad chính, nhấp vào Tìm hiểu ở trên cùng, sau đó chuyển từ “3D” sang “Mạch” trong menu thả xuống. Sau đó, bạn có thể nhấp qua Công cụ khởi động, Bài học và Dự án (bạn phải truy cập tất cả các Dự án cho nội dung Arduino – Tôi thấy quy ước đặt tên ở đây hơi khó hiểu). Đối với các bộ phận, tôi thường hướng mọi người đến SparkFun và Adaf nhung, vì họ có rất nhiều hướng dẫn hay và sẽ cung cấp dịch vụ hỗ trợ khách hàng tốt hơn nhiều so với những gì bạn sẽ nhận được nếu mua các bộ phận ngẫu nhiên trên Amazon.