Hướng dẫn tách file Word thành các file riêng lẻ
Thông thường sau khi sử dụng chức năng trộn thư trong phần mềm Microsoft Word, chúng ta sẽ có tập tin Letters1 chứa toàn bộ các thư đã trộn. Vậy làm như thế nào để có thể tách riêng các thư trong tệp Letters1 thành các tệp riêng lẻ. Sau đây VniTeach sẽ hướng dẫn các bạn cách tách file Word nhanh chóng bằng code VBA và tách trực tuyến cực kỳ hiệu quả.
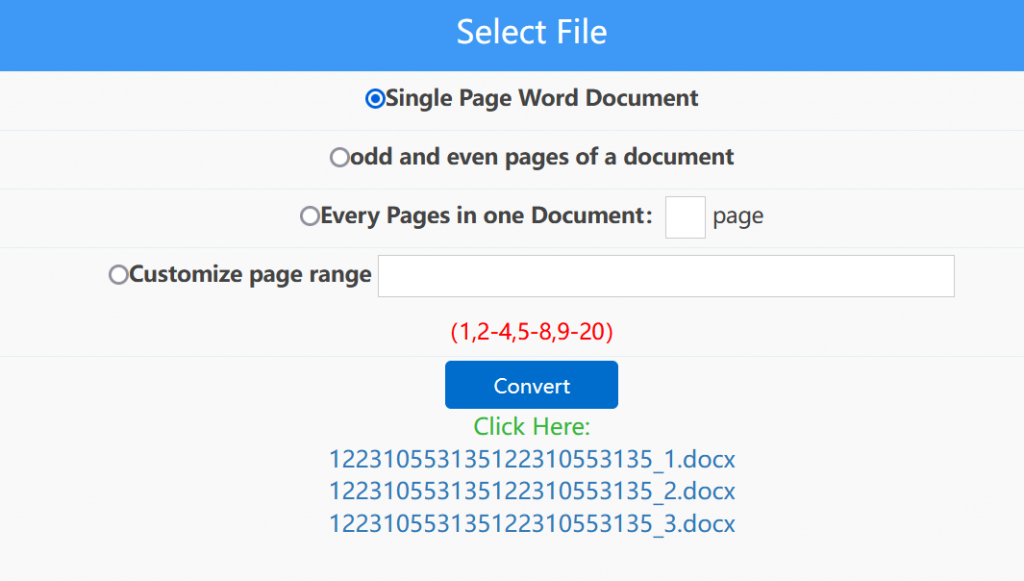
Cách 1: Tách bằng code VBA
Bước 1: Bạn mở tệp Letters1 vừa trộn nhấn tổ hợp phím Alt + F11 để mở cửa sổ Microsoft Visual Basic for Application
Bước 2: Nháy chuột phải vào Project (Letters1) chọn Insert/ Module, sau đó sao chép đoạn mã VBA dưới đây để dán vào màn hình soạn thảo.
Attribute VB_Name = "Module1"
Sub AATachfile()
Dim J As Integer
J = 0
'Application.Browser.Target = wdBrowseSection
'A mailmerge document ends with a section break next page.
'Subtracting one from the section count stop error message.
For i = 1 To ((ActiveDocument.Sections.Count) - 1)
'Select and copy the section text to the clipboard
'ActiveDocument.Sections(J).Range.Copy
ActiveDocument.Sections(i).Range.Select
Selection.Copy
'ActiveDocument.Bookmarks("\Section(i)").Range.Copy
'Create a new document to paste text from clipboard.
Documents.Add
Selection.PasteAndFormat (wdPasteDefault)
ActiveWindow.View.DisplayPageBoundaries = True
'Removes the break that is copied at the end of the section, if any.
Selection.MoveUp Unit:=wdLine, Count:=1, Extend:=wdExtend
Selection.Delete Unit:=wdCharacter, Count:=1
ChangeFileOpenDirectory "D:\1. Letter"
J = J + 1
ActiveDocument.SaveAs FileName:="File_" & J & ".docx"
ActiveDocument.Close
'Move the selection to the next section in the document
'Application.Browser.Next
Next i
'ActiveDocument.Close savechanges:=wdDoNotSaveChanges
ActiveWindow.ActivePane.VerticalPercentScrolled = 0
End SubBước 3: Nhấn tổ hợp phím Alt + F8 rồi chọn Macro AATachfile, sau đs chọn Run để bắt đầu chạy Macro. Khi đó tệp Letters1 sẽ được tách thành các file riêng biệt và lưu ở ỗ đĩa D:\ 1. Letter
Như vậy chúng ta đã tách file Word thành các tệp riêng lẻ thành công!
Cách 2: Tách bằng tiện ích trực tuyến
Bước 1: Bạn tiến hành truy cập website ở địa chỉ http://www.docsoso.com/word/word-split.aspx và chọn mục Select File để mở file Word lớn cần cắt thành nhiều file nhỏ trên máy tính.
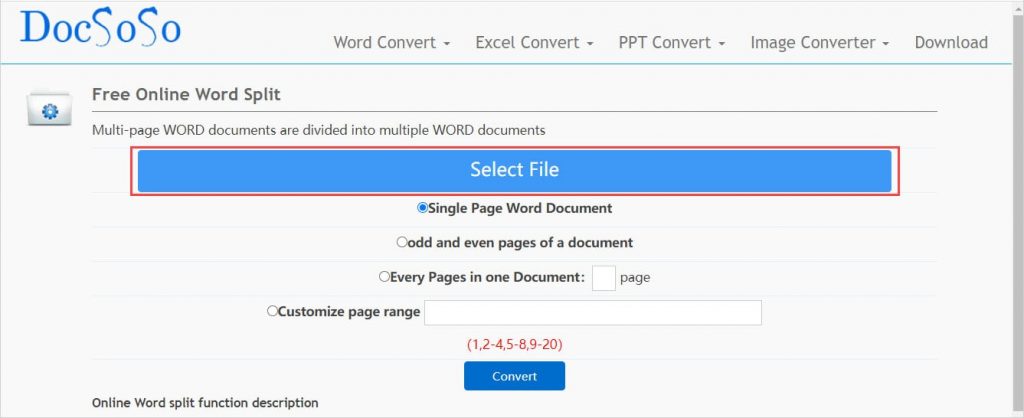
Bước 2: Dịch vụ Docsoso cung cấp rất nhiều chế độ cắt file Word khác nhau, tùy thuộc vào nhu cầu mà các bạn lựa chọn sao cho hợp lý.
- Single Page Word Document: Cắt mỗi trang thành một tệp
- Odd and even pages of a document: Cắt theo trang chẵn và lẻ
- Every Pages in one Document: Cắt theo số lượng trang nhất định (chia đều)
- Customize page range: Cắt độ dài trang tùy ý
Bước 3: Sau khi chọn được chế độ và thiết lập thành công, các bạn nhấn Convert để bắt đầu cắt nhỏ file Word thành nhiều file.
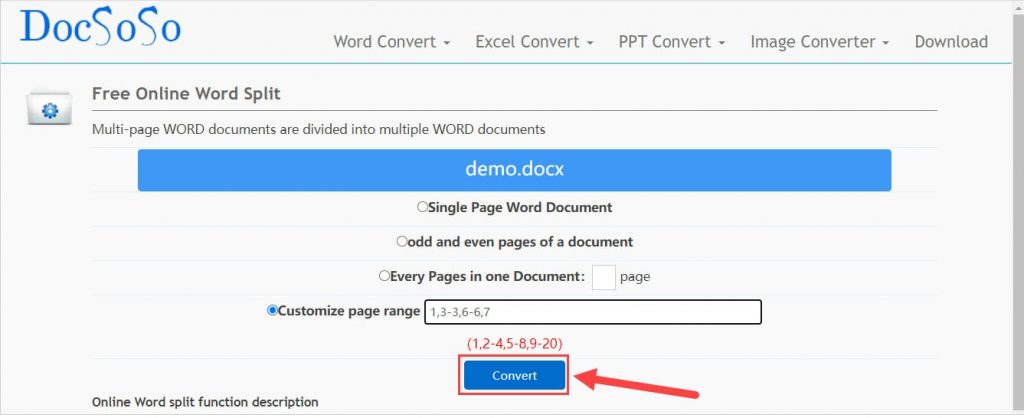
Bước 4: Hệ thống sẽ bắt đầu chuyển đổi dữ liệu và cắt nhỏ file Word cho các bạn. Sau khi hoàn tất, các bạn nhấn vào các liên kết phía dưới để tải file Word đã cắt về máy tính.
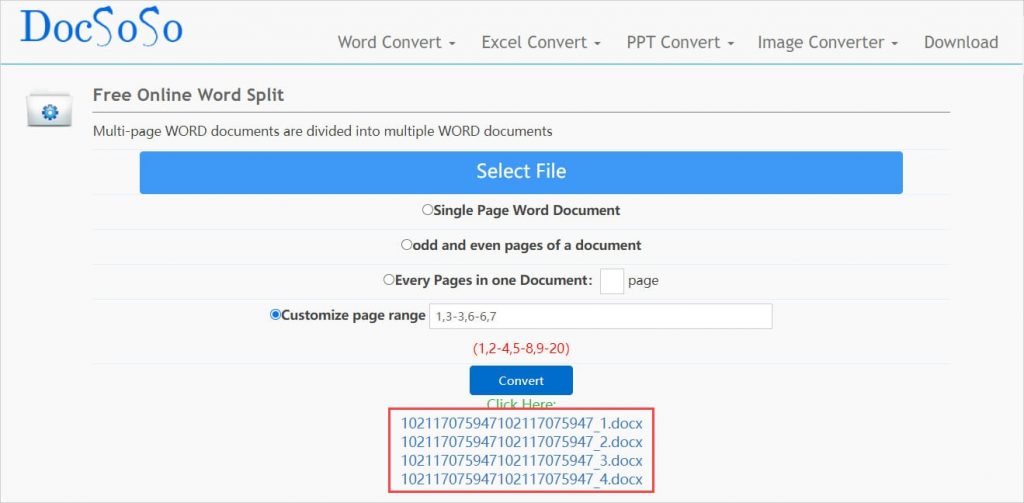
Như vậy, các bạn đã hoàn tất việc cắt nhỏ file Word lớn thành nhiều file Word nhỏ nhanh chóng và hiệu quả.